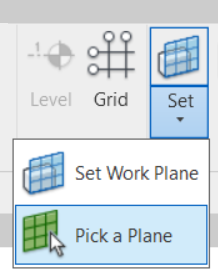Nieuwe functionaliteiten Revit 2023
Elk jaar rond deze tijd lanceert Autodesk de nieuwste versies van hun software. Zo ook dit keer. In deze blog zoomen wij in op Revit 2023 en de verbeterde functionaliteiten hiervan. Met name de standaardwerkmethodieken hebben een flinke verbetering ondergaan. De veranderingen richten zich met name op het vereenvoudigen van tekenen.
3D meten in Revit 2023
Andere CAD-software maakte het al mogelijk om in 3D maten op te meten, maar ook in Revit is dit nu mogelijk. Dit scheelt tijd en verhoogt je efficiëntie, omdat je niet meer terug hoeft te schakelen naar de 2D view. 3D meten is erg gemakkelijk, je hoeft alleen de measure commando te activeren en de maten op te meten.
Displace elements & taggen in 3D
In Revit 2022 had je de mogelijkheid om een object uit een gebouw te verplaatsen in een 3D model. Revit 2023 maakt het mogelijk om dit object ook in een 2D-tekening uit je model te halen. Je gebruikt hiervoor Display Elements. In zowel 2D als 3D heb je de mogelijkheid om de ‘’Displaced Elements’’ te taggen, waardoor het maken van goede handleidingen een stuk eenvoudiger wordt.
View op je sheet is zichtbaar
Vanaf kun je zien welke view je op een sheet hebt geplaatst. In de Project Browser zie je een wit of blauw icoontje in de vorm van een vierkant. Dit vierkant staat voor een sheet. Zodra je een view plaatst op een sheet, krijg dit vierkantje de kleur blauw. Zodra je deze nog niet op een sheet hebt geplaatst, is het vierkantje wit. Dit zorgt ervoor dat je eenvoudig kunt zien welke views er geplaatst zijn.
Filter je schema's op werkbladen
De optie Filter by Sheet geeft je de mogelijkheid om in een planning alleen de elementen en bijbehorende eigenschappen weer te geven die op een blad verschijnen. Als je weergaven manipuleert om meer of juist minder van het model te laten zien, werkt het schema zichzelf dynamisch bij. Dit geeft je nog meer flexibiliteit bij het gebruik van Revit schema’s.
Wijs een plane toe met workplane
In Revit 2023 kun je een plane toewijzen met een fysieke knop die je vindt in het Architecture tabblad. In dit tabblad vind je het veld workplane met een commando set. Hier heb je vervolgens twee keuzes, namelijk: ‘’Set Work Plane’’ en ‘’Pick a Plane’’. Door het commando te activeren, kun jij het oppervlakte kiezen dat je wilt gebruiken als workplane.