Je hebt net een Autodesk licentie gekocht. En nu? Voordat je de software kunt gebruiken, moet je een paar stappen doorlopen. Deze stappen zijn niet lastig, maar je moet wel even weten wat je moet doen. Dit gaan we jou hieronder stap voor stap vertellen.
Nadat je de software hebt gekocht, wordt deze automatisch toegekend aan de contractmanager. Mochten er andere mensen mee gaan werken, moet je deze toekennen aan de gebruiker(s). Hierna kan diegene die de software gaat gebruiken, de software installeren en activeren.
Licentie toekennen
Je kunt de licenties toekennen via manage.autodesk.com. Maar hoe doe je dit exact? Als je inlogt op manage.autodesk.com zie je in de linkerkolom twee verschillende knoppen: By User en By Product.
Licentie toekennen ”By User”
Als je kiest voor ‘’By User’’ kun je de gebruikers van de software toevoegen. Hierbij kun je kiezen om ze toe te voegen onder het gewenste team. Als beheerder van de licenties, kun je iedere losse licentie aan elk gewenst teamlid toekennen. Dit doe je door ze toe te voegen met voornaam, achternaam en e-mailadres. Vervolgens ontvangt diegene die is toegevoegd een e-mail met een uitnodiging. Hij moet een wachtwoord aanmaken, zodat zijn account compleet is. De Primary of Secondary Admin kan vervolgens de gebruiker openen en in de lijst met de softwareproducten achteraan op assign klikken. Op deze manier kun je één of meerdere licenties toekennen aan een gebruiker.
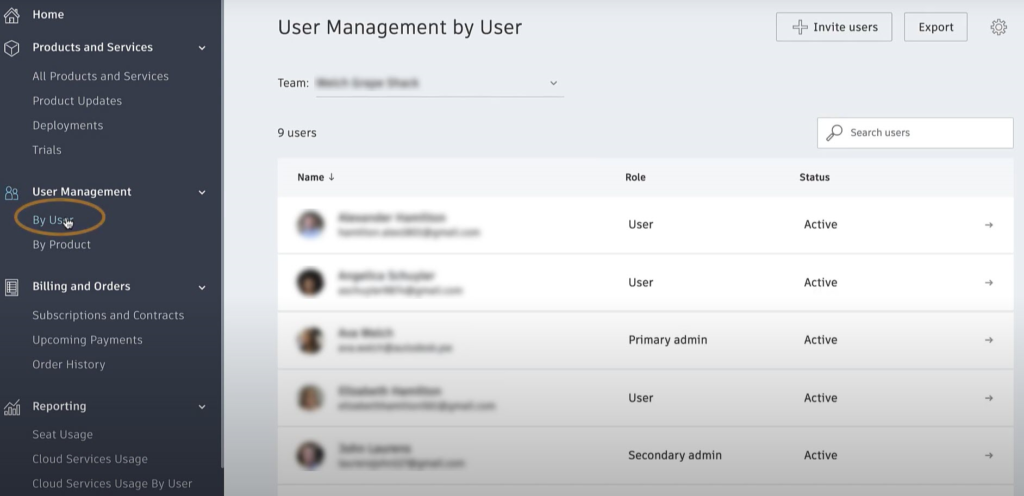
Licenties toekennen ”By Product”
Als je kiest voor ‘’By Product’’ zie je alle Autodesk producten per team staan. Daarnaast zie je het aantal beschikbare licenties staan. Door op een product, bijvoorbeeld AutoCAD, te klikken, zie je welke gebruikers zijn toegewezen en kun je toegang ontnemen door op unassign te klikken.
Uiteraard kun je ook gebruikers toevoegen. Dit doe je via assign users. Dit kunnen toegevoegde gebruikers zijn die onder ‘’By User’’ al zichtbaar zijn, maar je kunt ook nieuwe mensen uitnodigen en aan de software toewijzen.
Let op: als je nieuwe licenties aanschaft, kent Autodesk standaard 1 seat to aan de Primary Admin. Deze kun je unassaignen en toekennen aan de juiste gebruiker.
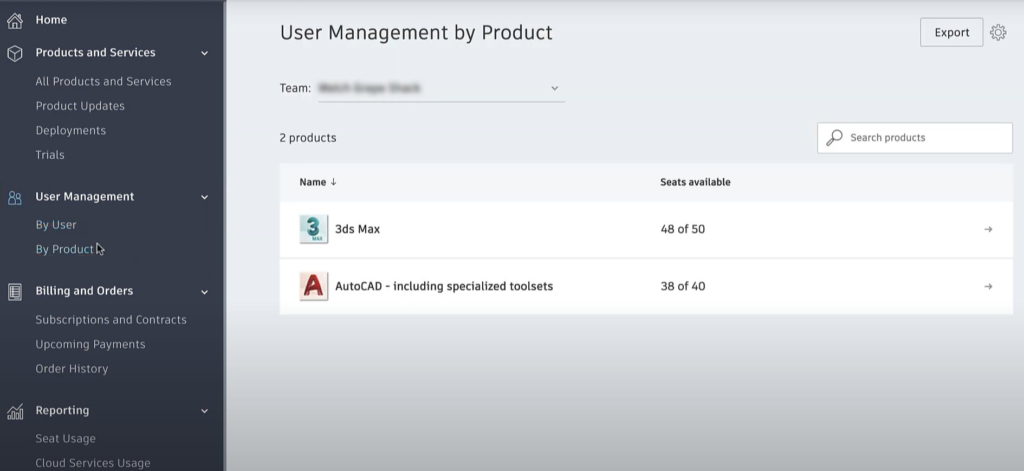
Het downloaden en installeren van de Autodesk software
Nadat de software is toegekend, staat de software in het Autodesk account van de gebruiker. Onder het tabblad Products & Service zien ze de software die aan hen is toegekend. Het downloaden van de software is heel eenvoudig. Het enige wat de toegewezen persoon hoeft te doen, is de software open te klappen door hier op te klikken.
Nadat de software is opengeklapt, verschijnen de versies in beeld met een blauwe regel ‘’view downloads’’. Als je op deze regel klikt, opent een nieuw venster waarin je wordt gevraagd om de versie, het platform en taal door te geven. Vervolgens moet je een downloadmethode kiezen, hierbij raden wij Browser Download aan.

Als de computer alle bestanden heeft gedownload, kun je overgaan op installatie. Hierbij moet je de bestanden uitpakken of uitvoeren totdat je een installatiescherm ziet. Doorloop de stappen op het installatiescherm zodat de producten geïnstalleerd worden. Als de installatie is voltooid kun je voor de zekerheid controleren of er updates gedaan moeten worden. Ook kun je checken of je aanvullende plug-ins of add-ins nodig hebt. Deze kun je installeren via de Autodesk Desktop App of downloaden via Product Update via manage.autodesk.com
Autodesk software activeren
Als de software op je computer is geïnstalleerd, moet deze nog geactiveerd worden. Dit doe je door de software te starten. Je krijgt de keuze of je een serienummer of netwerklicentie hebt, maar je moet kiezen voor ‘’sign in with your Autodesk ID’’.
Sign in:
Als je onder het kopje Activation ‘’Sign In’’ ziet staan in het Autodesk account, moet je kiezen voor Single User of Sign in. Vervolgens moet je inloggen met de gegevens van jouw Autodesk account. Dit kan op twee manieren: met je e-mailadres of met je username + je wachtwoord. De software zal hierna automatisch opstarten, waarna je kunt beginnen te werken met de software.
Heb je vragen over Autodesk software of het toekennen hiervan? Neem contact met ons op, wij helpen je graag.
